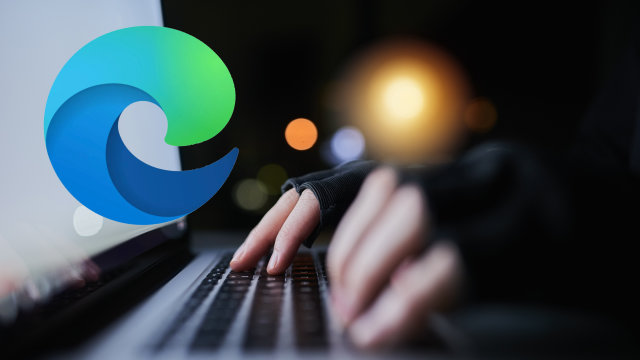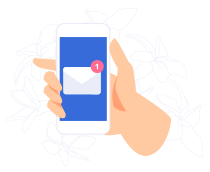Wenn Sie nach dem Aktualisieren von Edge Leistungsprobleme beschrieben haben oder den neuen Browser aus anderen Gründen entfernen möchten, haben Sie mehrere Möglichkeiten. Sie können beispielsweise die Systemwiederherstellung verwenden, um zum Status vor der Aktualisierung zurückzukehren. Gleiches gilt, wenn Sie zuvor ein Backup durchgeführt haben. Lesen Sie weiter unten, wie Sie verhindern können, dass Edge überhaupt in das System gelangt.
Sie können Edge auch über die Befehlszeile deinstallieren. Navigieren Sie dazu zunächst zum Pfad Ihres Computers
C: Programm (x86) Microsoft Edge Application
Doppelklicken Sie hier auf den Ordner mit Ihrer Versionsnummer, z. 83.0.478.58. Navigieren Sie weiter zum Installer-Ordner. Sie müssen mit der rechten Maustaste auf einen leeren Bereich klicken, während Sie die Umschalttaste gedrückt halten. Das Kontextmenü wird geöffnet und Sie können den Eintrag „PowerShell-Fenster hier öffnen“ auswählen.
Sie können den Microsoft Edge-Browser dann mit einem Befehl entfernen:
setup.exe – Installation – System auf Systemebene – Verbose-Logging – Force-Deinstallation